Opanda PowerExif is a professional tool to edit Exif data in images. As the best assistant to edit & modify images information for photographers, image pickers, PowerExif allows to edit & modify all Exif data freely. Not only you could manage and record photographic data and GPS data of images, but also you could keep maxium 60,000 characters as multi-language code in images.
PowerExif is a professional tool to editing Exif data, containing GPS data. It can edit every tags of Exif data in digital image files. It is likely the only GUI-tool (graphical user interface tool as opposed to command line tools) that let you edit any EXIF field. It make features powerful, looking fine, using easier. Every user can operate it with facility.
Support Windows 98/2K/XP/2003, need about 5MB harddisk space.
Run the installation file, set up installing path in your system, and go on step by step until finished it.
If you want to uninstall it, enter program group, activing the uninstall program in Opanda → PowerExif, just click OK in popup dialog.
Exif (Exchangeable image file format) is a specification for the image file format used by digital cameras. It was created by the Japan Electronic Industry Development Association (JEIDA). The specification uses the existing JPEG, TIFF Rev. 6.0, and RIFF WAVE file formats, with the addition of specific metadata tags. It is not supported in JPEG 2000 or PNG. Version 2.1 of the specification is dated June 12, 1998 and version 2.2 is dated April 2002. The Exif tag structure is taken from that of TIFF files. There is a large overlap between the tags defined in the TIFF, Exif, TIFF/EP and DCF standards.
Exif is a kind of JPEG file actually according JPEG standard. It records related photographic data and thumbnail information. So you can view or modify Exif file by any image application supporting JPEG format.
This is the user's interface of PowerExif Editor while a picture is imported. We can see there are six parts in the interface from the shortcut:
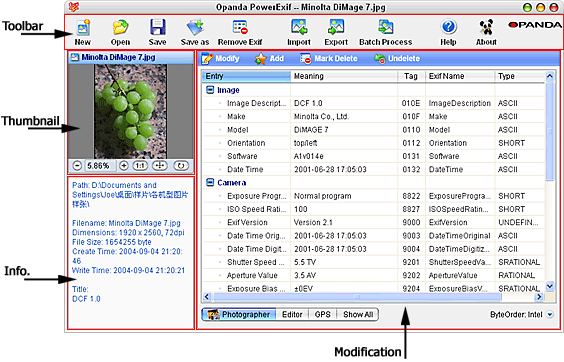
Toolbar: contains controls for working with PowerExif;
Thumbnail pan: displays thumbnail of the current edited picture;
Info pan: displays the information of the current picture, e.g. location, filename and size, etc. ;
Modification pan: edits Exif data of picture, contains three parts:
- Edit toolbar: modify, add, mark delete/undelete;
- Edit table: displays editable Exif info. of the current picture;
- Sort Tag: contains four items, they are Photographer, Editor, GPS and Show All.
PowerExif is able to create a new blank JPEG/TIFF (TIFF only for Pro) and Exif file. The new blank file can be modified, added, deleted Exif data, and saved in local hard disk as model file used in future.
To load the picture you want to process Exif data in it in PowerExif, then the Exif data in picuture will display in PowerExif as a list. Select a item by mouse and click Edit button on Edit Toolbar, or double click the item, type new data or content in the popup dialog box according to your requirement.
Advice: You'd better type the content standing by Exif data format of the item. Please refer the related rule and explanation documents of Exif standard.http://www.exif.org/Exif2-2.PDF
If you need add Exif items in file, just open it in PowerExif, click Add button on Edit ToolBar, or right click the item via mouse, choose Add in context menu, Add Exif data window will pop up. Please tick the items you need according to the sort of Exif data and affirm them, these ticked items will be added as default value in the Exif list of the current file.
New Exif items will be marked by blue plus sign before it, and the items will be highlighted with orange color.
Now, you can modify the content of these items according to your requirement.
You can delete one or multiterm Exif data record that contain in an image file. The feature can allow you delete the Exif tag(s) with the Exif data from file. It's different with clear Exif data from an image file.
Click and select a item need be deleted in Exif list of PowerExif Info pan, then click Mark delete button on Edit ToolBar, so the item will be highlighted and be marked with a strickout. Now, the item is only marked as a strickout, it still stay in the file.
If you want to delete multiterm of Exif record, you can click these items with Ctrl key or Shift key in your keyboard.
If you find some one item is marked delete mistakenly, just choose it and click Undelete button on the Edit ToolBar before saving the result.
If you want to delete all data and items of Exif in the file, please refer Clear Exif data.
Attention: You must save the result, or the modification will lost.
Exif data in file can be exported out as unattached Exif data file. There are several file format can be selected, they are Exif template file, XML (UTF-8/unicode/ANSI) file and TXT file. You can choose one according your requirement.
If you wish add a part of Exif data into corresponding Exif items in another file, this moment, the import feature can help you from complex and boring editing work.
We call the file that provide Exif data template file, and call the file that accepte Exif data target file. First, open the target file in PowerExif, then click Import button on ToolBar and popup import window, click Open button on the bottom of the popup window and choose the relevant template file, you will see the Exif data in template file has been extracted out, and display in Import window detailedly.
PowerExif will highlight the content which need be processed with lightblue color as background.
If there is an Exif data item in both template file and target file, PowerExif will overwrite it as a default. If you don't want to overwrite some one Exif item, select them (with Ctrl key or Shift key), and click "Skip" in "For existent items".
If therer is an Exif data item only in template file, PowerExif will add it as a default. Certainly you can select them and click "Skip" in "For nonexistent items" if you don't want to add new items. If click "Auto add", PowerExif will automatically judge if the value of an Exif item is logical, then automatically adjust added Exif data according to property of target file while adding Exif data items into target file.
PowerExif provide a special feature, Clear Exif data, if you want to delete all Exif data and Exif tags in an image file.
Open an image file with Exif data in PowerExif, then click Clear Exif data button on ToolBar, a dialog box will pop up, click OK, all Exif data and Exif tags will be erased clearly.
The feature is very helpful for the user who isn't willing to give away Exif data of own pictures while delivering pictures to other people.
The batch process specially design for the user who need do plenty of repeated processing work. It's only for Pro version.
If you want to add Exif data of same template file into a lot of pictures, or clear Exif data of pictures, please use the batch processing function, it can complete the repeating and boring work for you in a second.
Perhaps you have known the usage of import feature, and how to add Exif data into a target file. If you want to add same Exif data into a lot of image files, batch modification can help you.
Open a templete file in PowerExif Pro, click batch process button on the ToolBar and open batch processing window, Exif data in templete file will display in information pan of batch processing window.
Same with import processing, there are Modification pan and option pan on the right side of batch modification window.
Now, please click add button on the bottom-left of batch process interface, to select those target files. The selected target files will list in the file list according to filename. In the file list, it will display filename, path and thumbnail of target files to help you looking for these target files.
Just like import feature, we need have an adjustment for template file according to physical truth. Please refer Import Exif data to learn the detailed method.
Click Process button above after setting finished, popup batch processing dialog box, choose Directly modify or Save as a new.
At last, click Start button, PowerExif will complete the preseted batch work.
Batch cleaning is the first choose for erasing Exif data and Exif tags in plenty of pictures.
Startup PowerExif Pro, and click Batch cleaning button on the ToolBar, enter batch processing interface. Click batch cleaning button on the top of batch processing window to swith into batch cleaning interface.
Click add button on the bottom of file list, load files in it, then click process button on the top of window, and go on to the end.
|
list of features
|
Trial
|
Standard
|
Pro
|
|
add/del/edit all tags of Exif standard 2.21
|
Support
|
Support
|
Support
|
|
add/del/edit all extended tags of Opanda
|
Support
|
Support
|
Support
|
|
del/edit other non-standard tags
|
partial support
|
partial support
|
Support
|
|
extractable Exif file format
|
JPEG
Exif templet
|
JPEG
Exif templet
|
JPEG
TIFF
Exif templet
|
|
savable Exif file format
|
JPEG
Exif templet
(only partial items can be saved)
|
JPEG
Exif templet
|
JPEG
TIFF
Exif templet
|
|
file format that directly del exif data from it
|
JPEG
|
JPEG
|
JPEG
TIFF
|
|
create Exif file format
|
JPEG
Exif templet
|
JPEG
Exif templet
|
JPEG
TIFF
Exif templet
|
|
importable Exif data of file format
|
JPEG
Exif templet
|
JPEG
Exif templet
|
JPEG
TIFF
Exif templet
|
|
exportable Exif data of file format
|
Exif templet
Exif XML file
Exif TXT file
|
Exif templet
Exif XML file
Exif TXT file
|
Exif templet
Exif XML file
Exif TXT file
|
|
batch modify
|
None
|
None
|
Support
|
|
batch delete
|
None
|
None
|
Support
|
|
Exif reader
|
Opanda IExif
|
Opanda IExif
|
Opanda IExif
|
|
license
|
Free
|
Register
|
Register
|